お疲れ様です(^-^)
今日はブログ初投稿ということで気合いが入っているヒロチョビッチです。
今回のテーマはExcelの基本である画面各部の名称と機能についてです。
現在、仕事で使用していて知っているという方やこれからExcelを使用する方等、様々な方がいるとは
思うのですが、ご存じの方は復習になり、ご存じない方は予習になると思うので是非ともご覧ください(^^)
それではいってみよー(^^)/
<Excel画面>
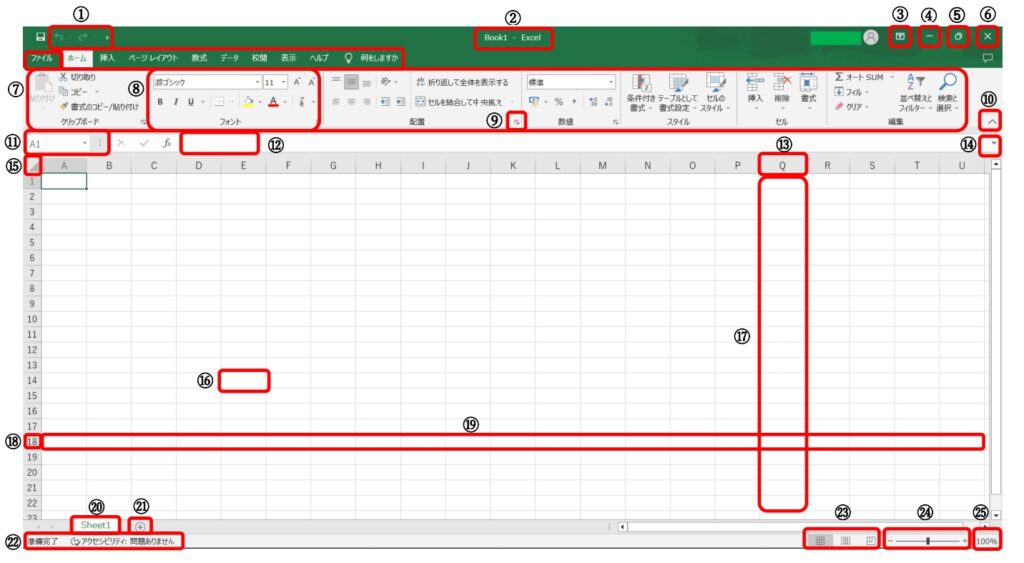
<①~㉕の名称及び機能>
①クイックアクセスツールバー
→よく使う機能のボタンを自由に登録できるバー。
②タイトルバー
→作業中のファイル名が表示される。
③リボンの表示/非表示ボタン
→リボンをj表示したり、非表示にしたりと表示方法を設定する。
④最小化ボタン
→画面をタスクバーに収納する。
➄最大化ボタン
→画面サイズを最大化したり、元に戻す際に使用する。
⑥閉じるボタン
→Excelを閉じいる際に使用する。
⑦リボン
→Excelを操作するための各種ボタンが表示される領域。
⑧グループ
→関連する機能ごとにボタンをまとめたもの。
⑨ダイアログボックス表示ボタン
→クリックすると、そのグループの機能に関連する詳細設定が表示される。
⑩リボンを折りたたむボタン
→リボンを折りたたんでタブだけ表示するボタン。
⑪名前ボックス
→選択中のセルのアドレスやセル範囲につけた名前が表示される。
⑫数式バー
→選択したセルに入力されたデータや数式が表示される。
⑬列番号
→列の位置を示すアルファベット。
⑭数式バーボタン
→クリックすると数式バーの高さが高くなり、再度クリックすると元に戻る。
⑮全セル選択ボタン
→クリックすると、ワークシート全体が選択される。
⑯セル
→マス目を「セル」といい、現在選択されているセルを「アクティブセル」という。
⑰列
→縦方向のセルの並び。
⑱行番号
→行の位置を示す数字。
⑲行
→横方向のセルの並び。
⑳シート見出し
→ワークシートの名前が表示される。クリックするとワークシートを切り替えられる。
㉑シート追加ボタン
→クリックすると、新しいワークシートが追加される。
㉒ステータスバー
→現在の状態が表示される。
㉓表示モード
→左から「標準」「ページレイアウト」「改ページレビュー」になる。
その場面に適した画面表示に切り替えられる。
㉔ズーム
→中央のスライダーをドラッグするか、「-」「+」をクリックすることで
画面の表示倍率を変更する。
㉕表示倍率
→現在の表示倍率が表示される。
クリックすると、表示倍率を変更できる。
今日はここまでー(^-^)
次回はExcelのホームのタブ部分を説明していきます。
みんなで勉強し、高めていきましょう!!
意見や疑問点、要望等ありましたら、気軽にコメント下さい。
下記リンクは私自身もここで学んでいる便利なユースフルさんの公式ラインになります。
是非、皆さんも活用してみてください。
それじゃ、またねー(^_-)-☆



