こんにちはー(^-^)
ヒロチョビッチです!!
最近まで子供からの風邪が移りまして、絶賛体調不良中でした ^^笑
皆さんも季節の変わり目なので、体調に気を付けてくださいね。
今回のテーマ、ホームタブについての名称と役割について
それじゃ、いってみよー
<Excel通常画面>

通常は上のような画面だけど、解説し辛いので二つに画面を分けて解説していくね(^-^)
<Excel画面>
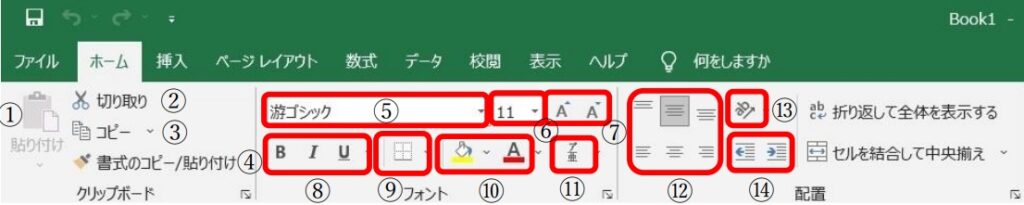
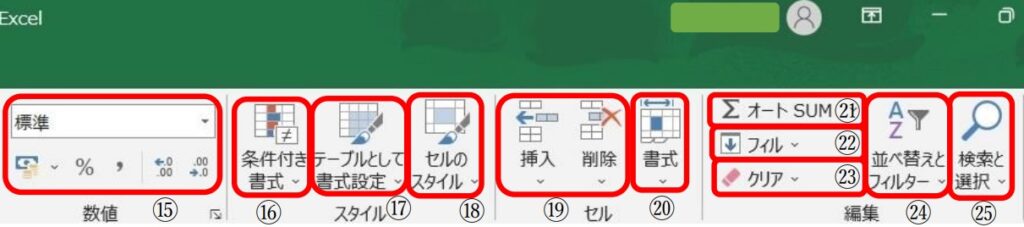
<①~㉕の名称と機能>
①貼り付け
→「切り取り」または「コピー」した内容をセルに貼り付けるボタン。
②切り取り
→選択したセルやオブジェクトなどを移動するため切り取りする場合に使用する。
③コピー
→選択したセルやオブジェクト等をコピーする場合に使用する。
④書式のコピー/貼り付け
→選択したセルの色や罫線などの書式だけをコピーして貼り付け先のセルにその書式を適用する
際に使用する
➄フォント
→セルのフォントを変更したい場合に使用する。
⑥フォントサイズ
→選択したセルのフォントサイズを変更したい場合に使用する。
⑦フォントサイズの拡大/縮小
→文字サイズを変更する際に使用する。
⑧太字・斜体・下線
→選択したセルの文字を太字や斜体または下線を引いたりと強調したい場合に使用する。
⑨罫線
→選択したセルに罫線を設定したい場合に使用する。
クリックすると罫線の種類が選択できる。
⑩塗りつぶし/フォントの色
→選択したセルに色をつけたり、文字色を変更する際に使用する。
⑪ふりがなの表示/非表示
→セルに入力した漢字のふりがなを表示する。
⑫文字揃え
→セルに入力した文字や数値の配置を設定する。
⑬方向
→選択したセルの文字や数値を回転させる。
⑭インデントを減らす/増やす
→クリックするごとに、セル内の文字や数値の配置が左右に移動する。
⑮表示形式
→セルに「¥」や「%」、カンマなどの表示形式を設定し、入力したデータの表示を変える。
⑯条件付き書式
→条件を設定し、条件に合うセルに指定した書式を適用する。
⑰テーブルとして書式設定
→表全体に罫線や色が一括設定される。
⑱セルのスタイル
→複数の書式をセットにしたものに名前を付けて登録可能。
選択したセルに、登録した書式を一括で適用できる。
⑲挿入/削除
→行または列を挿入/削除する。
⑳書式
→行の高さや列幅の設定、行や列の非表示、シートの保護などが行える。
㉑オートSUM
→指定した範囲の合計を求めることができる。
㉒フィル
→指定した方向にデータをコピーしたり、連続データを入力したりする。
㉓クリア
→セル内のデータや書式などを消去する際に使用する。
㉔並べ替えとフィルター
→データを昇順や降順に並べ替えたり、複数の条件で並べ替えたりする。
必要なデータだけを抽出することもできる。
㉕検索と選択
→セル内の文字や数値などを検索したり、別の内容に置き換えたりする。
今日はここまでー(‘ω’)
今回まではExcelの各名称と機能について解説しましたが、皆さん何か気づきや勉強になったこと
ありましたでしょうか?
何か皆さんにとって一つでもプラスになっていたら、嬉しく思います(^^)
次回はいよいよExcelの基本ワザについて解説していきます。
気軽にコメントして下さいね(^^♪
それじゃ、また次回会いましょう‼
バイビー(^_-)-☆



