こんにちは!
今回、初めて1日にブログを2投稿するヒロチョビッチです(^-^)
休日という事もあり、時間もあるので有効活用しないと思っての2投稿です。
気合入ってますよー(笑)
皆さんは休日はどうお過ごしでしょうか?
時間は貴重なので自分にとってプラスになるような時間の使い方を意識してみてくださいね(‘ω’)
今回はワークシート編ということで下記項目について解説していきます。
- ワークシート挿入方法
- ワークシート色分け方法
- ワークシート移動方法
- ワークシート名変更方法
- ワークシート削除方法
それではいってみよー(^^♪
<ワークシート挿入方法>
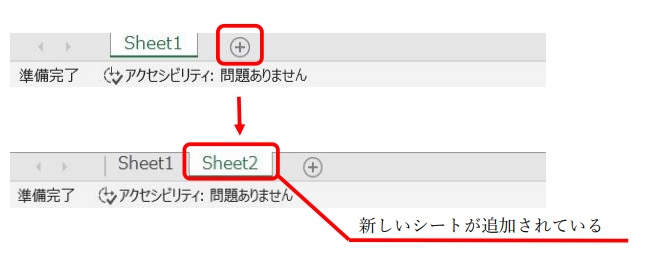
Excelの画面下部に上図のようにワークシート名が示された見出しがあるが、その右側にある「+」が
新しくシートを挿入する際に使用するボタン。このボタンをクリックすると新しいシートが追加される。
※「Shift」キーを押しながら「F11」キーを押してもシート追加できるよ(^-^)
<ワークシート色分け方法>
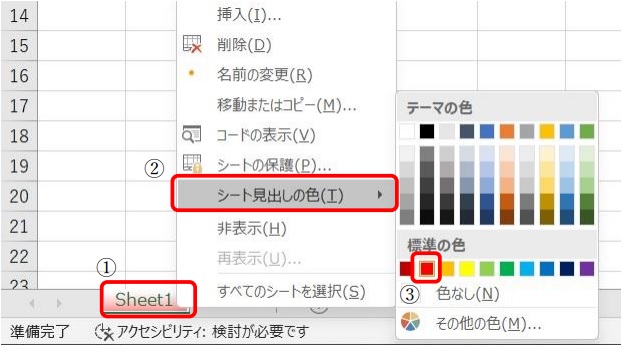
色分けしたいシートの見出し(今回は①の見出しを色分けしたいシートとする)を右クリックし、
表示される項目から「シート見出し色」(②ボタン)にマウスポインターを合わせると色が選べる
状態になるので、好みの色をクリックする。(今回は③を見本として指定している)
<ワークシート移動方法>
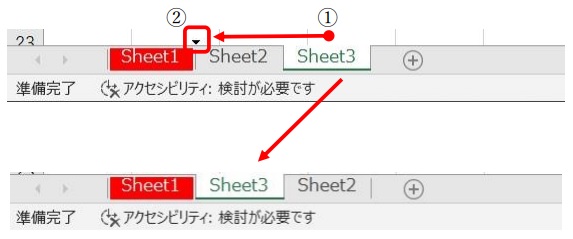
並び順を替えたいワークシートの見出し(今回は①Sheet 3)をドラッグして、目的の位置に
「▼」(②ボタン)が表示されたら、マウスから手を離すと、ワークシートが移動する。
<ワークシート名変更方法>
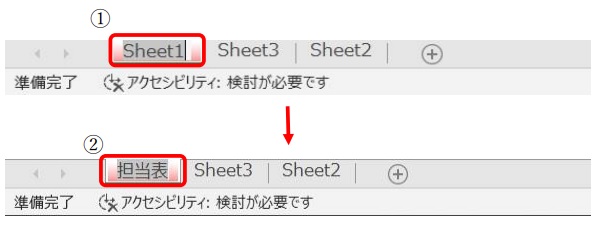
ワークシートの見出し(①部分)をダブルクリックすると、見出しが選択状態になる。
シート名を記入(今回は②の名称に記入)し、「Enter」キーを押して確定する。
<ワークシート削除方法>
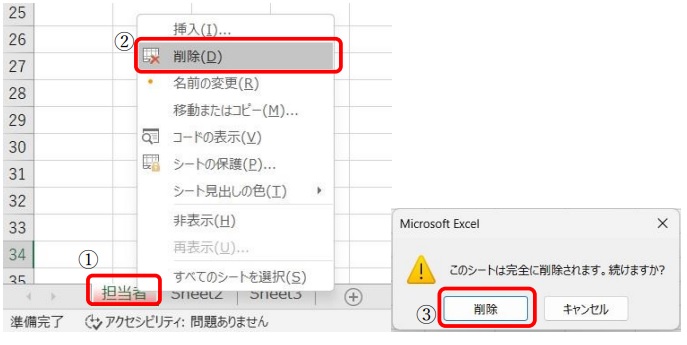
ワークシートの見出し(①部分)を右クリックし、表示されたメニューから「削除」(②部分)を
クリックする。
データがある場合は、削除の確認画面が表示される。削除したい場合は、「削除」ボタン(③ボタン)
をクリックする。
ワークシート編はここまでー(^^)
ワークシートの活用方法は分かりましたでしょうか?
疑問点や不明点等ありましたら、気軽にコメント下さいね(^-^)
それじゃ、またねー(^_-)-☆



